Privacy Policy popup
×Privacy Policy popup
× 3,281
3,281  11 Minutes
11 Minutes 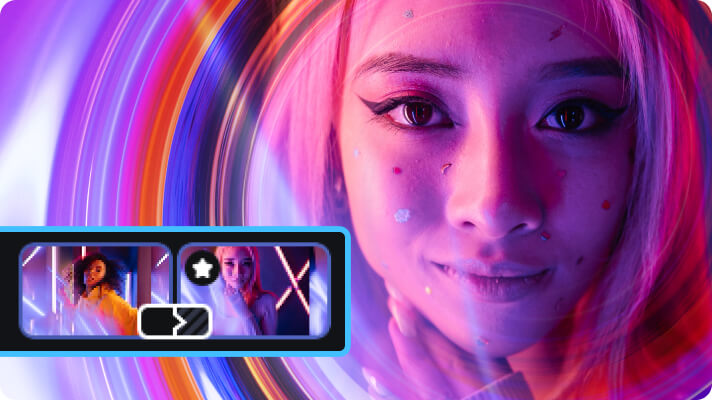
Whether you’re creating a video for an online presentation, a reel on TikTok or Instagram, or even an employee onboarding video for work, knowing how to add a picture to a video can be extremely helpful. Let’s walk through a few of the easiest ways to do it – on your desktop, online, or on a mobile device.
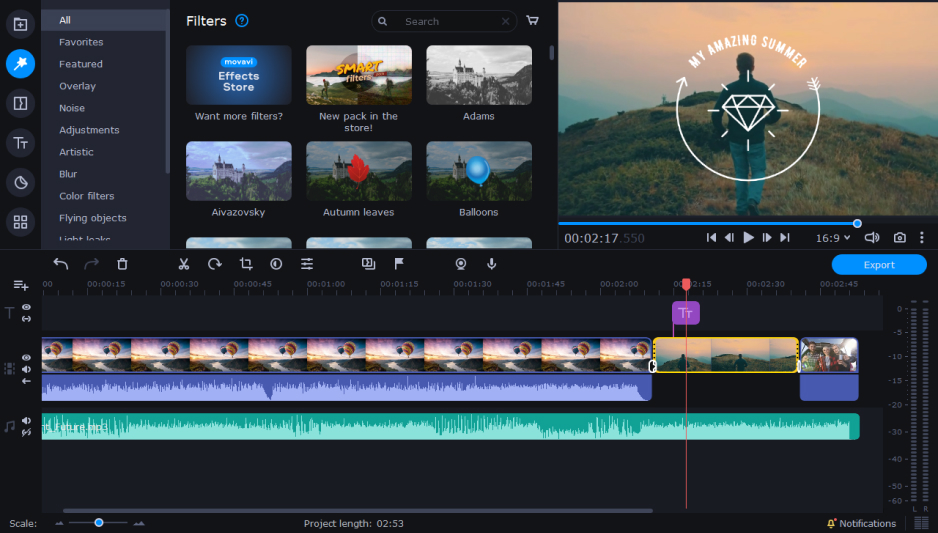
First, if you want to know how to add a photo in a video on your desktop, we recommend Movavi Video Editor. This comprehensive video-editing program has professional-level tools, but without the steep learning curve that comes with a lot of pro editing programs. Some of its most useful features include titles and transitions, filters, visual effects, drag-and-drop editing, multiple video- and audio-editing tracks, shot stabilization, picture-in-picture capabilities, and Chroma Key (to set an image or video as your background).
Key features:
So, how can you add an image to a video in Movavi? Follow these simple steps:
Step 1. Download and install Movavi Video Editor
First, download Movavi Video Editor to your Mac or PC. Follow the prompts to install the program and then launch Movavi Video Editor on your desktop or laptop.
Step 2. Import your video and image files
Next, you’ll want to have all of your media files available to you in the editor. Instead of uploading each file as you need it, let’s go ahead and import all of them into the software now, so that you can access them quickly. At the top left corner of the Movavi window, there’s the File Import tab; here, click on Add Files. Browse for your files and select them to import them to your media library in Movavi.
Step 3. Add your image overlay and edit your video
Here’s how to overlay a picture on a video. Drag your video file and image into the timeline, then drag your image above the video track (a new overplay track will appear). Next, go to More Tools and select the Picture in Picture tool to add your image. Choose where in the timeline you want the image to appear (and disappear, if you don’t want it to appear throughout the entire video). You can make adjustments to the timeline to change when the video appears and how long it stays on screen. Watch the video in the preview window to ensure that you have this set for your needs. Then, make any other edits you want to enhance your video with filters, transitions, titles and captions, and other features.
Step 4. Save your video
After you add a picture to your video and you’re happy with the results, click on the blue Export button on the right of the window (below the preview window). Movavi will prompt you to choose your preferred file export type, and you can choose where to save your video on your device. You can also choose to upload directly to YouTube or other video sharing platforms. Either way, you should be all set with how to add a photo in a video on your desktop.
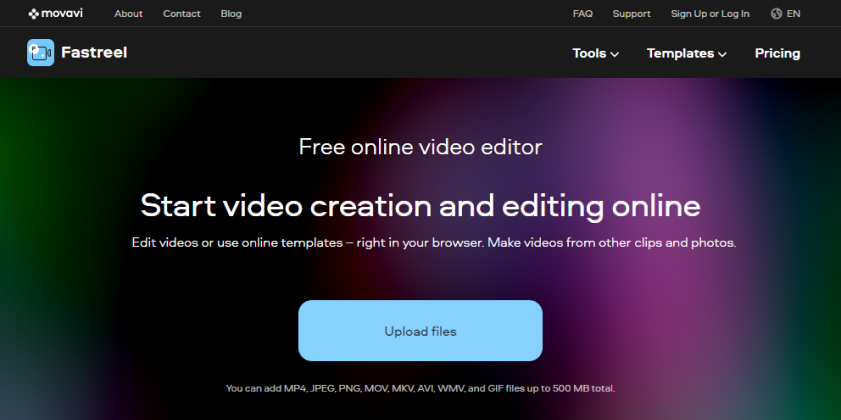
Now, let’s talk about how to add an image to a video online. This can be really helpful if you’re working on a public computer, you don’t have room on your laptop for a video-editing program, or if you want to have access to your video editing projects on multiple devices. Fastreel is a great option for how to put a photo on a video online.
Fastreel is a browser-based online video-editing tool that offers users a flexible alternative when they need to create and edit videos on the go. All you need to learn how to overlay a picture on a video is an Internet connection and a compatible browser. Fastreel includes a free trial version to help you get to know the interface, and premium subscriptions are reasonably priced at $9.95 for a single-use license or $9.95 per month for unlimited videos. Along with all of the most popular editing tools (including a tool to overlay an image on a video), Fastreel also includes a wide variety of video templates to help users create cool videos in minutes instead of hours or days. Plus, the tool supports all of the most popular video and media file formats, including .MOV, .AVI, .WMV, .MP4, .JPEG, and .PNG.
Key features:
Step 1. Upload your media files to Fastreel
Go to Fastreel and click on the blue Upload files button. Here, you can choose video and image files from your computer, Google Drive, Dropbox, or you can scan a QR code to upload files from a mobile device.
Step 2. Edit your video
Your video will appear in Fastreel’s timeline. Click Upload image and select a picture to insert. You can edit video and audio tracks, move your image to an overlay track, and make other edits to create the right look and feel for your project.
Step 3. Export and save your video
When you’re done, hit the Export Result button at the top right corner of the screen. Choose your file format and where you want to save your video, and you’re done! Your video should appear in your gallery if you save it to your device, or you can upload it directly to YouTube or TikTok.
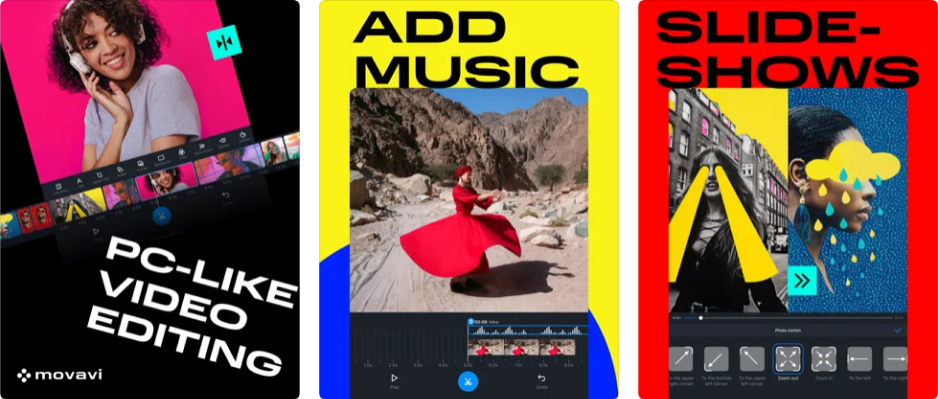
Now, let’s move on to how to put a photo on a video on your phone or tablet. Movavi Clips is a mobile app for iOS and Android devices. This program makes it easy to create enhanced videos for TikTok, Instagram, YouTube, and other video sharing platforms – all directly on your phone or tablet, without a computer. It includes all of the most popular video editing features of a professional editing program, including picture overlay, filters, transitions, cutting and trimming, speed adjustment, music and sound effects, and slideshow capabilities, among others.
Key features:
Step 1. Download Movavi Clips on your device
On your phone or tablet, search for Movavi Clips on the App Store or Google Play. Download the app and follow the prompts on your mobile device.
Step 2. Add your video file to Movavi Clips
Tap the blue + button to add your video file. You may need to give Movavi Clips permission to access your photos, videos, and/or camera before you complete this step, but once you’ve given the app permission, you should be able to select photos and videos from your gallery.
Step 3. Choose your aspect ratio
Next, you’ll be prompted to choose your aspect ratio and image cropping. You can choose from 1:1 for Instagram posts, 9:16 for TikTok, as well as Instagram reels and stories. You can also choose 16:9 if you want to create a YouTube video. Next, select if you want to fit the image to the frame or go with the original size.
Step 4. Add a photo overlay to your video
Swipe through the effects and tools until you see Overlay (Logo for Android users). Select this option and then navigate to the point in the video where you want to overlay your image. Tap the blue + button and select the image that you want to add to your video. The image will appear over your video. Select the duration that you want for the image overlay, resize it, and/or move it where you want it to appear. When you’re done, click the blue checkmark.
Step 5. Save your video
Make any other edits you want to enhance your video. Then, when you’re finished, tap the blue down arrow at the top right corner of your screen to save your video to your device.
With the info in this article, you should have everything you need to create a cool video with a picture-in-picture effect. Image overlays are incredibly useful in all kinds of videos, but they shouldn’t be difficult, whether you’re editing a video on your desktop, online, or on a phone or tablet. Why not try out one of the options we discussed here today?