Privacy Policy popup
×Privacy Policy popup
× 2,154
2,154  13 Minutes
13 Minutes 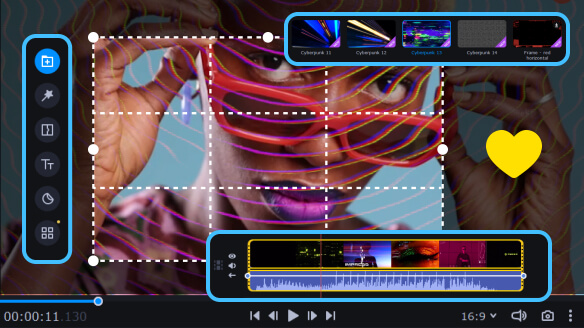
Not sure of how to rotate a MOV, MP4, or any other type of video file? Read on to find out how to change the orientation of your video files on any platform.
Movavi Video Editor is a robust, multifaceted video-editing software designed to cater to a broad spectrum of users from beginners to professionals. The developers created an app with a user-centric approach that focuses on the balance between ease of use and powerful editing capabilities. Despite its comprehensive suite of features, it’s easy to learn and has a user-friendly interface that allows users to master the software in less than 20 minutes. Plus it works on Mac or Windows 10/11.
The program comes equipped with a rich array of video editing tools and features that facilitate seamless video creation. It includes everything from basic video editing essentials such as cutting, merging, and cropping to advanced features like AI background and noise removal. The software also provides users with the ability to add a variety of effects and transitions to their videos, making it an excellent tool for creating engaging content for platforms like YouTube. Its unique features like beat detection and quick video creation further simplify the video-making process, turning it into an easy, enjoyable process.
Key features include:
Here’s how to rotate a MOV video file, AVI file, WMV video, or MP4 video with Movavi Video Editor.
Install and launch the Movavi Video Editor software on your computer. You can download it from the official Movavi website or using the buttons below. Follow the instructions to install.
Click on the Add Files button located in the upper left corner of the interface. This will open a file explorer. Navigate to the location of the video file you want to rotate, select it, and click Open to import the video into Movavi Video Editor. You can also drag-and-drop your files into the interface.
To start, you’ll need to place the video on the timeline. The imported video should appear in the media bin. Click and drag the video from the media bin onto the timeline at the bottom of the screen.
You can rotate your video one of two ways. To quickly rotate a clip clockwise by 90 degrees, click on the video clip in the timeline to select it and then click the Rotate button. Flip it upside down (180 degrees); put it back right side up; or even leave it sideways.
You can also rotate the video from any angle by clicking the Crop and then the Rotate button. From here, you’ll move the Straighten slider until the video lands exactly where you want. It’s also possible to enter a specific angle value into the field next to the slider. Click Apply when you’re done.
Finally, you’ll want to save your rotated video. Click Export, choose your desired file name and location, ensure you select the right output format for your needs, and click Start.
Remember to always save your work regularly and keep an original copy of your video in case you need to revert any changes.
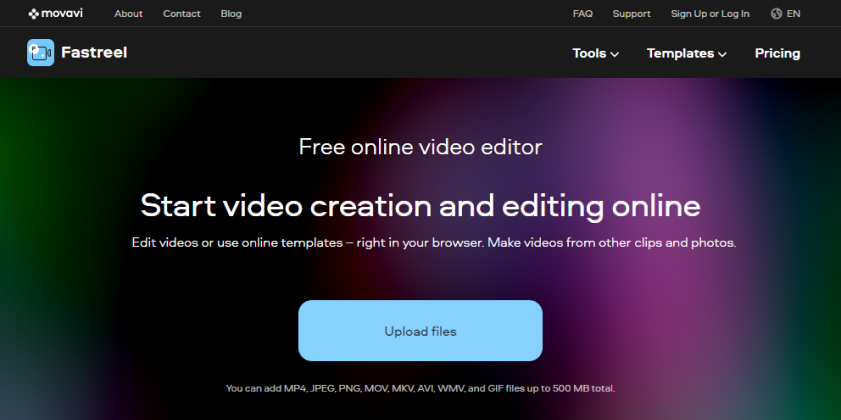
Movavi Fastreel is an innovative, web-based freeware video editor designed to streamline the video editing process. As a product by Movavi, Fastreel is a compact version of the comprehensive Movavi suite that maintains a focus on providing a swift and efficient way to enhance raw video clips and arrange them in a logical, chronological order.
Fastreel distinguishes itself with its array of user-friendly tools that enable quick video enhancements. These tools include basic video editing functions such as cutting, cropping, merging, rotating, and flipping.
Fastreel extends its capabilities with more advanced features like text, filters, and subtitles (in SRT file format). It also includes a ton of special effects including split-screen, stop motion, reverse, and video speed adjustment. And although the tool is streamlined and simplified, it doesn’t compromise on quality. It’s ideal for those seeking a quick, efficient, and easy-to-navigate video editing tool that delivers professional results. Plus, it’s web-based, so Fastreel requires no download and provides the convenience of editing videos from anywhere with an internet connection.
Key features of Fastreel include:
Here’s a step-by-step guide on how to flip MOV files or any type of file you desire using Fastreel:
Navigate to the Fastreel website on your web browser. Since Fastreel is a web-based application, there’s no need to download or install any software.
On the Fastreel homepage, you’ll see a variety of video editing tools. Find Rotate a video and click on it.
Click on the Add Your File button to upload the video you want to rotate. Navigate to the location of your video file, select it, and click Open to upload it to Fastreel.
You’ll see a preview on the screen. Below the preview, there will be two buttons labeled Rotate Left and Rotate Right. Click on these buttons to rotate your video 90 degrees to the left or right, respectively. Continue clicking until the video is the way you want it.
After rotating the video to your satisfaction, click on the Export Result button to confirm the rotation.
Finally, you’ll need to save your rotated video. Click on the Download button to save the video. Note that Fastreel will typically save videos in MP4 format.
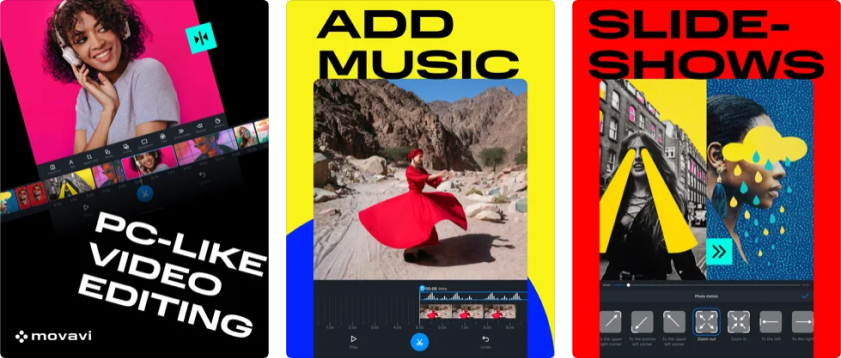
Movavi Clips is a video-editing application for iOS and Android devices, designed to provide users with a user-friendly platform for creating engaging films. It allows users to easily cut and join clips, remove unwanted segments, add transitions, and alter the speed of sequences. The application features a range of functions for customizing clips, including rotating and cutting clips, removing unwanted segments, creating slow-motion effects, speeding up long videos, and resizing recorded video for different aspect ratios suitable for platforms like Instagram or Facebook.
In addition to these video-editing features, Movavi Clips also includes options for overlaying music and sound effects. Users can select from a library of over 100 music tracks or incorporate their own audio files for a more personalized touch. The app also supports voice-over and volume adjustments. For further customization, users can overlay explanatory text, logos, and stickers on their videos. The app also enables the creation of professional slideshows with music, smooth transitions, and striking filters, enhancing the overall viewing experience.
Here’s the easiest way to permanently change video orientation on your Android or iPhone.
First, head over to Google Play or the App Store and download Movavi Clips. Then, install it on your device. Once installed, tap on the Movavi Clips icon to open the application.
Upon launching the app, an animated arrow pointing towards the Plus icon will appear. Tap on this icon and select Video. Then, choose the video you wish to modify and tap Start editing.
To alter the orientation of your video, tap on the Rotate icon. It will rotate 90 degrees counterclockwise. Keep tapping the icon until your video is in the desired orientation.
Once you’re satisfied with your edits, tap the Save icon located in the top right of the screen. Review your video and hit the Save button. And there you have it! Rotating videos on your phone is a breeze with Movavi Clips.
Whether you’re rotating iPhone videos on your PC in bulk or you need to fix a badly edited video file slightly with a quick rotation, these Movavi three tools can help you get the job done.